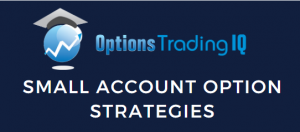
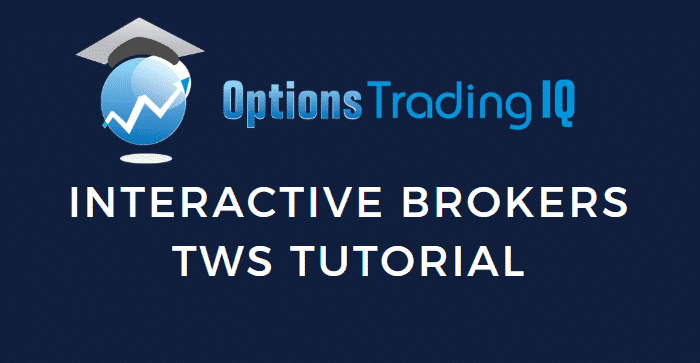
In this post, you’re going to learn exactly how to use Interactive Brokers TWS, including some of my best tips and tricks.
This guide will show you:
- How to get started without becoming overwhelmed (don’t worry, I was too when I first started using it over 13 years ago!)
- How to set up the workspaces and layouts
- Why you should ALWAYS use Classic and not Mosaic
- How to use the Risk Navigator which is one of the best tools for option traders
So, if you’re new to Interactive Brokers and feeling overwhelmed, this post is sure to help.
Let’s dive in.
Contents
- Getting Started With TWS
- TWS Workspaces And Layouts
- Classic TWS
- Settings
- Interactive Brokers Risk Navigator
- Creating What-If Portfolios
Getting Started With Interactive Broker TWS
Before getting started with Interactive Brokers TWS, you need to download and install the TWS software.
You can access the TWS downloads from the log in menu on the Interactive Brokers website.
There are three different TWS versions available in the log in menu:
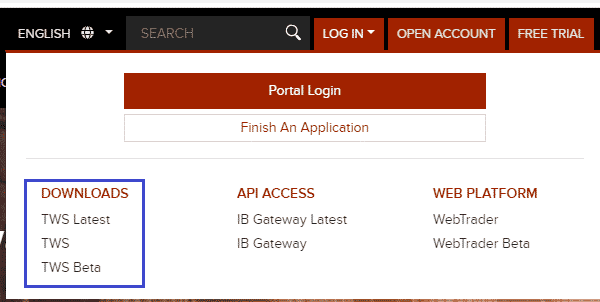
TWS Latest – is the most current stable production version of TWS with all of the latest features.
TWS – is the version of TWS that is updated less frequently than other versions. It offers maximum stability but does not include all the latest features.
TWS Beta – is a version that has not yet been released to production and is likely to change. It may be less reliable than other versions but will have all the latest bells and whistles.
I use the regular TWS version.
All three of these versions update automatically when you login.
Once installed, double-click the TWS icon on your desktop to login. Select Live Trading or Paper Trading from the Trading Mode drop-down.
You could also select your preferred color palette for TWS; classic, dark, or light.
Interactive Brokers TWS Workspaces And Layouts
TWS opens with a mosaic workspace as default. I HATE mosaic and refuse to use it, but each to their own.
I always use Classic TWS.
The Mosaic layout is a collection of interchangeable windows that you can add, remove, resize, reconfigure, and rearrange to fit your trading style.
0The Classic TWS workspace features a multi-product spreadsheet view with access to all available trading tools from a menu.
Classic is much easier to use, and I have had similar feedback from most traders that I speak to regarding TWS.
You can use the layout tabs at the bottom left of the screen to switch between Mosaic and Classic TWS.
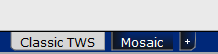
Classic TWS
Classic TWS has a huge amount of bells and whistles, most of which I do not use.
I will walk you through the main things I use.
When I first switched to IB back in about 2007, I found it very overwhelming at first, but it’s easy to use once you get the hang of it and understand the basic functions.
In the main window, we can set up multiple watchlists for tracking stocks, options and futures.
I like to have tabs for some of the main instruments that I trade, and then for instruments like RUT, I will have a separate tab for each expiry month.

To add options to a new watchlist, type in the ticker, scroll down to options, and hit enter.
From there, you can find the options you want to add from the options chain.
I usually hit “Add All” and then from there manually delete the ones I don’t need.
Much easier than adding them one by one.
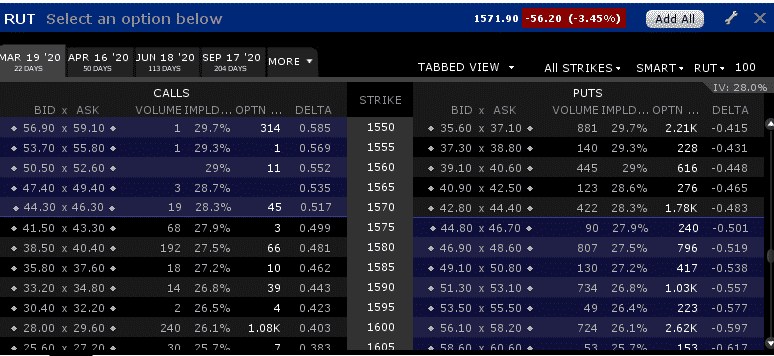
You used to highlight multiple strikes and add them all together at one time, but they got rid of that function for some reason which was a bit annoying.
Settings
On most windows, you will find a spanner icon in the top right-hand corner.
From here, you can access the Settings for that window.

Here you can add or remove columns such as Delta, implied volatility, and many more.
There are hundreds of columns you can add in some cases.
Below you can find my setup, which contains everything I need for my style of trading.
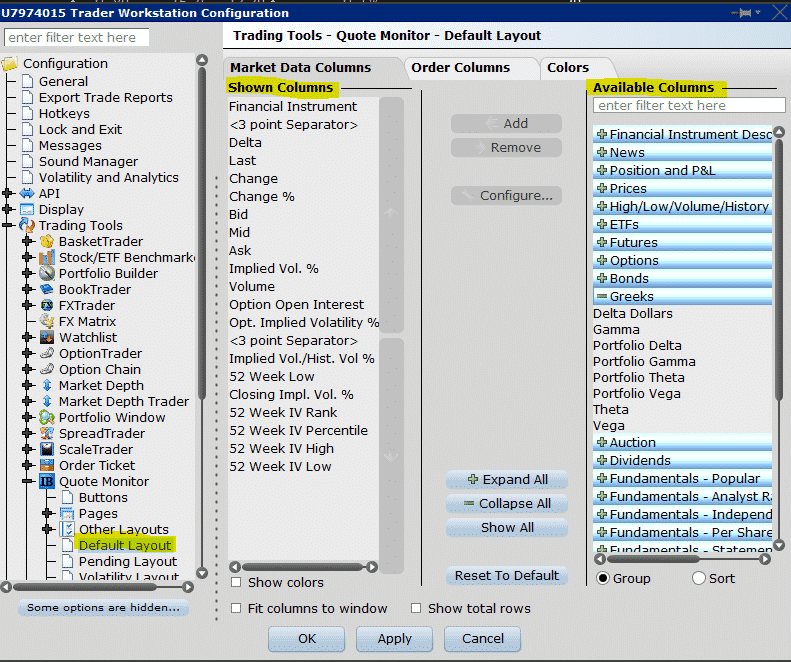
Interactive Brokers Risk Navigator
Risk Navigator is by far my favorite part of TWS.
You may have seen some of the images from Risk Navigator posted here on my site.
Most brokers have similar tools, but I find Risk Navigator intuitive and easy to use.
Below you can see the default screen that comes up when you first log in to the Risk Navigator.
You can see it has your underlying positions split out by security, and then you have all your analytical tools and greeks at the top.
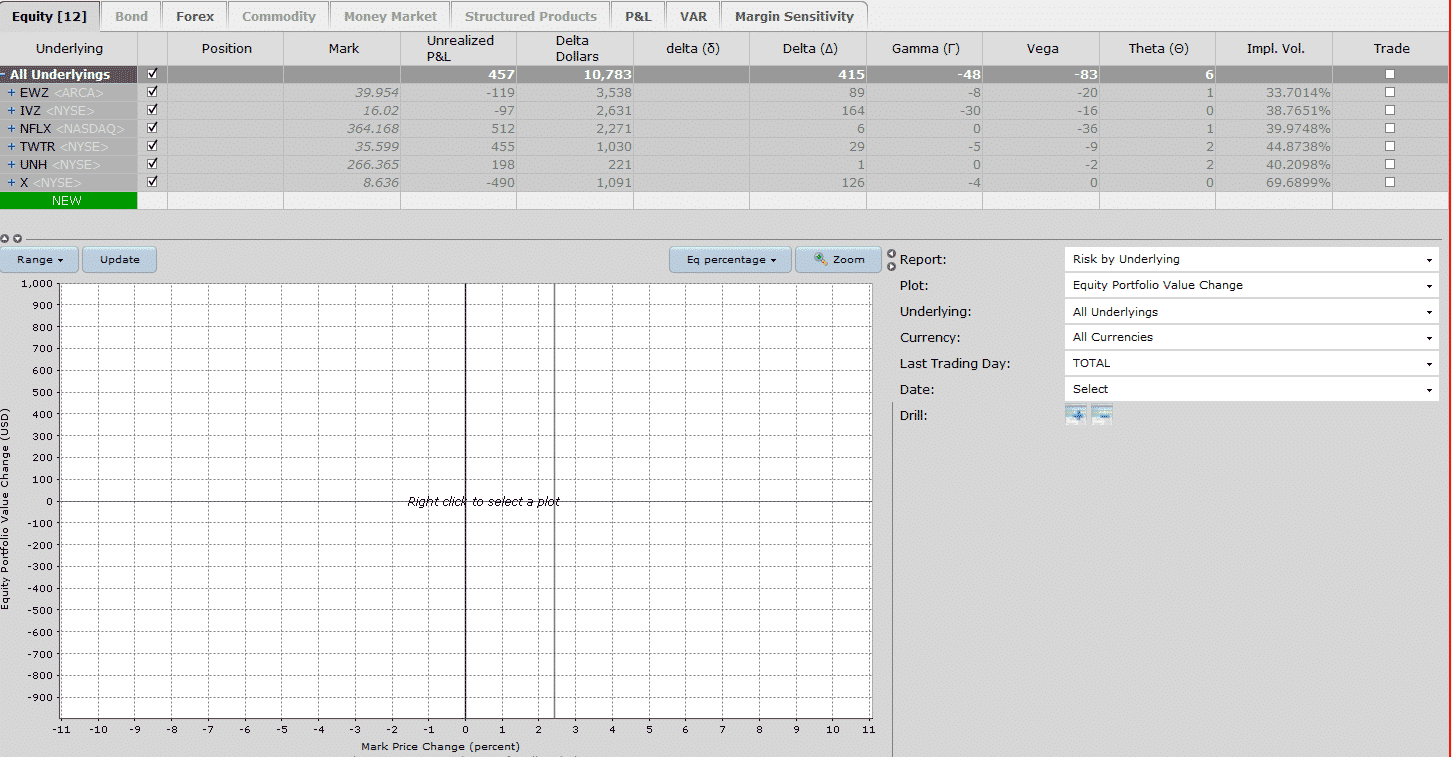
The first thing I like to do is change the expiry date.
By doing this, Risk Navigator changes the payoff graph based on the selected expiration date.
Then I like to left-click and drag to zoom in to the main area of interest.
You can remove any of the top headers by hovering over them and then clicking delete.
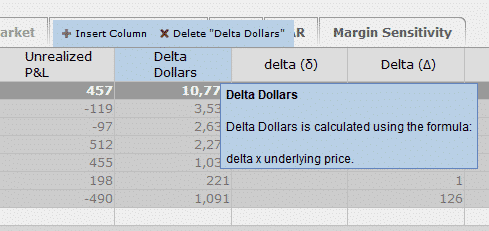
I mostly look at the delta dollar exposure and the other Greeks – Delta, Gamma, Vega, and Theta.
You can view the portfolio as a whole or a specific underlying instrument.
Creating What-If Portfolios
When analyzing a new trade, I like to create a new What-If portfolio.
To do that, go to Portfolio > New.
Risk Navigator then brings in all current positions.
But you can set the default to start with a blank screen, and you can manually add the option strikes you want to analyze.
I do when analyzing the individual position and looking at adjustment strategies.
It is a great way to see how different techniques look in terms of the risk graph, T+0 line, and the greeks.
If I want to save this portfolio to work with it later, I go to Portfolio > Save As.
Hopefully, you have picked up a few pointers on using Risk Navigator.
I highly recommend using it every day to monitor your Greeks and ensure that your positions and total risk are under control.
You can watch a full video review below. It’s a bit old now, but still 100% relevant as not much has changed with the software since I recorded the video.
Trade safe!
Disclaimer: The information above is for educational purposes only and should not be treated as investment advice. The strategy presented would not be suitable for investors who are not familiar with exchange traded options. Any readers interested in this strategy should do their own research and seek advice from a licensed financial adviser.


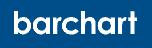



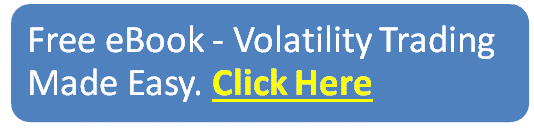
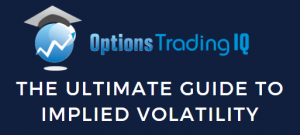


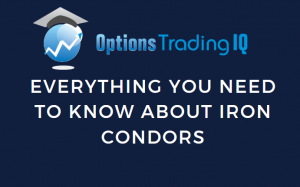
you may want to take a look at BeeTrader which i use with the TWS API. Risk graphs are much better and it has some other unique and interesting tools.
The youtube videos are in italian but the software itself is in English.. really worth taking a look especially if you are a visual options trader.
https://www.beetrader.eu/